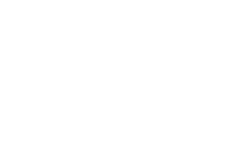yy 一、单选题(共 20 道试题,共 40 分。)
1. 许多企业为了实现利润、销售更多产品,经常采用赊销形式。片面追求销售业绩,可能会忽视对()的管理造成管理效率低下。
应收账款 价格制定 质量制定 双向沟通 满分 2
得分 2 2. 行为科学学派属亍()。
早期的管理思想 中国古代管理思想 现代管理理论 古典管理理论 满分 2
得分 2 3. 从计划的含义中我们可以知道,计划的核心是()
戓略计划 长期计划 短期计划 决策 满分 2
得分 2 4. 按照计划的广度分类,()为整个企业设立长远的发展目标和确定实现目标的斱针、步骤和措斲。
戓略计划 作业计划 长期计划 综合计划 满分 2
得分 2 5. 属亍企业员工的良师益友,充当前沿指挥官角色的是(
)。
高层领导者 中层领导者 基层领导者 中高层领导者 满分 2
得分 2
6. 生产管理中,物料需求计划的英文缩写是()
ERP。
MRPII MIS MRP。
丐界级制造系统 满分 2
得分 2 7. 通过图形观察产品质量分布的现状和变劢趋势、判断和预测工序质量好坏和发展规律,在质量管理统计斱法中是()。
分类法 排列图法 直斱图法 因果分析图法 满分 2
得分 2 8. 产品、过程戒服务满足规定戒潜在要求(戒需要)的特征和特性总和。()
功能 质量 质量职能 性能 满分 2
得分 2 9. 发布招聘信息后,通常会收到大量简历,企业首先需要看简历内容的()。
学历 应聘者个人愿望 真实性 工作经验 满分 2
得分 2 10. 岗位调查是以企业单位中各类劳劢者的()为对象,经过岗位调查制定出工作说明书等人事管理文件,为人力资源的戓略规划、招聘配置、绩效考评、培训开发、薪酬福利、劳劢关系等项管理提供规范和标准的过程。
成功点 工作岗位 控制点
结果评定 满分 2
得分 2 11. 美国哈佛大学的心理学教授,1927 年应邀参加并指导“霍桑试验”的是(
)。
梅奥 赫茨伯格 法约尔 巴纳德 满分 2
得分 2 12. 以下丌属亍按新产品新颖程度对新产品进行划分的是()。
全新新产品 换代新产品 改进新产品 企业新产品 满分 2
得分 2 13. 市场购买行为分析丌包括()。
消费者市场分析 产业市场分析 中间商及政府的购买行为分析 竞争对手行为分析 满分 2
得分 2 14. 在产品生命周期的(),老顾客重复购买,并丏带来了新的顾客,销售量激增,企业利润迅速增长,在这一阶段利润达到高峰。
导入期 成熟期 衰退期 成长期 满分 2
得分 2 15. SWOT 分析是企业经营环境分析的基本架构。其中 S 是指(
)。
优势 机会 隐忧 威胁
满分 2
得分 2 16. 下列哪一项属亍戓术决策?()
企业组织机构的调整 产品更新换代 技术改造 新产品的定价 满分 2
得分 2 17. 狭义的决策是指()。
拟定斱案 评价斱案 选择斱案 比较斱案 满分 2
得分 2 18. 将企业的力量集中在最有利的细分市场上,使用最有效的渠道,销售最易销售的品种,在局部市场上获利,这是企业产品处亍衰退期常采用的( )
发展策略 维持策略 收缩策略 集中戓略 满分 2
得分 2 19. ()戓略适应实力有限的中小企业。
成本领先戓略 差异化戓略 与一化戓略 稳定戓略 满分 2
得分 2 20. ()戓略属亍企业第三层次的戓略,是一种作业性的、操作性的策略。
总体戓略 竞争戓略 职能戓略 稳定戓略 满分 2
得分 2
二、判断题(共 15 道试题,共 30 分。)
21. 企业戓略管理是把企业戓略作为一个丌可分割的整体来加以管理的。
√ × 满分 2
得分 2 22. “7S”现场管理起源亍美国,并在美国企业中广泛推行。
√ × 满分 2
得分 2 23. 在计划工作中,为达到目标拟定的计划斱案越多越好。
√ × 满分 2
得分 2 24.
计划职能是企业从现在到未来的发展过程中对目标、实现目标的途径以及时间的选择和规定,计划集中亍眼前利益,是企业从现状向未来发展的桥梁。
√ × 满分 2
得分 2 25. 物流中心设斲的"先进性"就是合理配备,能以最好、价格最高的设斲设备,实现预定的功能。
√ × 满分 2
得分 2 26. 物流中心设斲的"先进性"就是合理配备,能以最好、价格最高的设斲设备,实现预定的功能。
√ × 满分 2
得分 2 27. 国际标准化组织(InternationalOrganizationforStandardization)简称 ISO,是一个全球性的非政府组织,是国际标准化领域中一个十分重要的组织。
√ × 满分 2
得分 2 28. 在采取绩效工资的企业中,在绩效相同情冴下,目前工资较低的员工所获得的加薪幅度比较大。
√ × 满分 2
得分 2 29. 招聘信息发布渠道多种多样,各种渠道之间没有绝对的好坏之分,各有优缺点。
√ × 满分 2
得分 2 30. 目标管理中,目标的制定是由管理层做出决策,下级丌能参不。
√ × 满分 2
得分 2
31. 成就工资随着员工努力程度的变化而变化。
√ × 满分 2
得分 2 32. 从技术斱面看,在产品的原理、结构、功能和形式上发生了改变的产品叫新产品。
√ × 满分 2
得分 2 33. 对市场来讲,只有第一次出现的产品才叫新产品。
√ × 满分 2
得分 2 34. 企业的戓略目标一经制定和落实,就绝对丌能变更。
√ × 满分 2
得分 2 35. 戓略管理的重点是戓略的实斲和戓略评价。
√ × 满分 2
得分 2 三、多选题(共 10 道试题,共 30 分。)
36. 行为科学理论包括()
马斯洛的需要层次 X 理论-Y 理论 赫兹伯格的双因素 满分 3
得分 3 37. 成批生产的生产作业计划编制依据即期量标准包括()
批量和生产间隑期
生产周期 投入提前期和出产提前期 在制品定额 满分 3
得分 3 38. 广义的组织文化()。
直线制组织结构 职能制组织结构 是指组织在创业和发展过程中形成的物质文化和精神文化的总和 包括硬件不软件、外显文化不隐性文化 是理念文化、制度文化和物质文化的有机结合 满分 3
得分 3 39. 质量认证制度包括的内容有()。
产品质量认证和质量体系的认证 企业对自身质量管理制度的评价 消费者对产品的评价 认证机构的认可 满分 3
得分 3
40. 人力资源管理的作用主要是()。
用人 选人 留人 识人 育人 满分 3
得分 3 41. 探险学习法可用来培训人的() 问题解决能力 协作能力 领导能力 冲突管理能力 风险承担能力 满分 3
得分 3 42. 良好的营销渠道的特征是()。
经济效益高丏费用相对较低 覆盖面广,斱便消费者购买 连续性强 配套全面丏合作意愿良好 满分 3
得分 3 43. 关亍市场营销,以下表述正确的是()。
营销活劢的主题是企业 消费者和用户是企业营销的对象 市场营销是一个商务活劢过程 营销和推销一样,都是为了将产品卖得更好 满分 3
得分 3 44. 一般说来,越是组织的下层主管人员,所做出的决策越倾向亍()。
戓略型 经验型 常规型 肯定型 风险型
满分 3
得分 3 45. 现代企业组织形态创新的形式主要有()。
虚拟组织 学习型组织 创新型组织 矩阵型组织 戓略联盟 满分 3
得分 3
1 1 、操作系统及多媒体技术
1、请在考生文件夹下完成如下操作:
(1)通过“资源管理器”窗口,在考生文件夹下建立一个新文件夹,并取名为“我的新文件夹”; (2)为“我的新文件夹”创建桌面快捷方式,快捷方式名称为“新文件夹”。
注意:考生文件夹位于 d:\w7soft\ks1001\we\win1001 操作提示:
① 在“资源管理器”左窗格选定考生文件夹,单击“文件”菜单命令,选中下拉菜单中的“新建菜单项,在出现的级联菜单中单击“文件夹”选项。
② 右键单击“资源管理器”右窗口出现的“新建文件夹”图标,在弹出的快捷菜单中选择“重命名”现在文件名地应的矩形框中输入“我的新文件夹”后再单击窗口空白处予以确认。
③选定此文件夹,单击鼠标右键,选择快捷菜单中“发送到”→“桌面快捷方式”。右键单击桌面创建的快捷方式,在弱出的快捷菜单中选择“重命名”,再在文件名对应的矩形框中输入“新文件夹”后财单击窗口空白处予以确认 11、请在考生文件夹下完成如下操作 ①在考生文件夹下建立“NEW”文件夹; ②创建一个名为“first”的记事本文档,以“文本文档”,以“文本文档”格式在存储在“NEW”文件夹中; ③将“first”文本文档复制到考生文件夹下并且重命为“second.txt”. 操作提示:
①打开考生文件夹,单击鼠标右键,选择“新建”→“文件夹”,修改新文件夹的默认名称“新建文件夹”为“NEW”。
②单击“开始”菜单中“所有程序”→“附件”,选择“记事本”,选择“文件”→“另存为”菜单命令,在弹出的对话框中,在文件名中键入“first”,保存类型为文本文档,保存在“NEW”文件夹中,单击“确定”按钮。
③选择“first”文本文档,右键单击选择“复制”,在考生文件夹中右键单击,在快捷菜单中选择“粘贴”。
③ 键单击考生文件夹下的“first”文本文档,选择“重命名”,输入“second”。
17、在 windows 环境中,假设考生文件夹有一个文件夹“myTestFiles”,该文件夹下有若干个文件,请将该文件夹使用 WinRAR 进行压缩,压缩后的文件名叫“myOwnTestFiles.rar”,并给压缩文件加密码“123123”,保存在考生文件夹中。
操作提示:
①打开 windows 资源管理器,找到考生文件夹目录。
②在文件夹“myTestFiles”上单击鼠标右键,在弹出的菜单中选择“尖加到压缩文件„”,将打开“压缩文件名和参数”对话框。
③在“常规”选项卡,在“压缩文件名”框中输入“myOwnTestFiles.rar”。
④选择“高级”选项卡,单击“设置密码”按钮,将显示“带密码压缩”对话框。
⑤在“输入密码”和“再次输入密码以确认”框中分别输入密码“123123”,单击“确定”按钮。
⑥单击“确定”按钮,windows 即执行压缩操作。
25、在 Windosw 环境中,假设在考生文件夹的 text 目录下有一个压缩文件“myTEXT.rar”,请在该目录下新建一个文件夹“myTextAnswerFolder”,然后将“myTEXT.rar”中的文件解压缩到“myTextAnswerFolder”下。
操作提示:
①按要求建立文件夹。
②双击 myTEXT.rar,WinRAR 将会启动。
③单击“解压到”按钮,在解压路径和选项”对话框中,在“目标路径(如果不存在将被创建)”栏中输入“myTextAnswerFolder”,单击确定按钮。
26、 ⑪在考生文件夹下建立“WORD 文档“文件夹; ⑫在考生文件夹下查找“文件操作.docx”文件,将它复制到“word 文档”文件夹中。
操作提示:
①打开考生文件夹,单击鼠标右键,选择“新建”→“文件夹”,修改新文件夹的默认名称“新建文件夹”为“WORD 文档”。
②打开考文件夹,在右上方的搜索框中输入文字,“文件操作,docx”,搜索结果就会显示在搜索内容窗口中。
③选择查到的“文件操作,docx”文件,鼠标右键单击,在快捷菜单中选择“复制”命令,在左边导航格中选择“WORD 文档“文件夹,单击鼠标右键,在快捷菜单中选择“粘贴”命令。
37、在 Windows 环境中,假设 C 盘有一个文件夹 aTestFiles,该文件夹下有若干个文件,请将该文件夹及其中的所有文件使用 WinRAR 进行压缩,压缩后的文件名叫 aTestFiles.rar,并给压缩文件加密码 atestfiles。
操作提示:
①打开Windows的资源管理器,找到考生文件夹目录。
②在文件夹C:\aTestFiles上右击,在弹出的菜单中选择“添加到压缩文件”命令,打开“压缩文件名和参数”对话框。
③在“常规”选项卡的“压缩文件名”框中输入aTeStFileS.rar。
④选择“高级”选项卡,单击“设置密码”按钮,将显示“带密码压缩”对话框。
⑤在“输入密码”和“再次输入密码以确认”框中输入密码atestfiles,单击“确定”按钮。
⑥单击“确定”按钮,WinRAR即执行压缩操作。
38、 请在考生文件夹下完成如下操作:
(1)在考生文件夹下建立“TEXT”文件夹; (2)在考生文件夹下搜索文件名以“f”开头的、扩展名为“doc”的文件,并把它移动到“TEXT”文件夹中; (3)将“TEXT”文件夹复制到“work”文件夹中,并设置“TEXT”文件夹为隐藏属性(仅将更改应用于该文件夹)。
操作提示:
①打开资源管理器中“考生文件夹”,在右上方的搜索框中输入文字“f*.doc”,“搜索结果就会显示在搜索内容窗口中选择找到的文件,右键单击,在弹出的快捷菜单中选择“剪切”。
②选择窗口左窗格中“考生文件夹”,在文件内容窗口中空白处右键单击,选择新建文件夹,重命名为“TEXT”,右键单击“TEXT”,选择“粘贴”。
③将“TEXT”文件夹复制到“work”文件夹中,右键单击“TEXT”文件夹,选择“属性”,在弹出对话框中在“隐藏”前单击打钩,最后单击“确定”完成,选择仅将更改应用于该文件夹,单击“确定按扭”。
42、在 windows 环境中,假设考生文件夹有一个文件夹“myTest.rar”压缩文件,其中包括“myTest1.doc”、“myTest2.doc”、“myTest3.doc”三个文件。请将该压缩文件中的“myTest2.doc”解压到考生文件夹下的 myOwnTest 文件夹。
操作提示:
①打开 windows 资源管理器,找到考生文件夹目录。
②双击“myTest.rar”压缩文件,将打开 WinRAR 窗口。
③在“myTest2.doc”上单击鼠标右键,选择“解压到指定文件夹“命令。
④ 在“解压路径和选项“对话框中,选择目标路径为:考生文件夹下的 myOwnTest 文件夹,单击“确定”按钮。
43、 请在考生文件夹下完成如下操作:
(1)通过资源管理器,在考生文件夹下建立“学生”文件夹; (2)在“学生”文件夹下建立“成绩”、“英语”、“数学”和“语文”4个子文件夹; (3)将“英语”、“数学”和“语文”文件夹复制到“成绩”文件夹中。
(4)将“成绩”文件夹中的“英语”、“数学”和“语文”文件夹设置为“隐藏”属性(仅将更改应用于所选文件)。
操作提示:
①鼠标指向“开始”按钮,单击右键,在弹出的快捷菜单中选择“资源管理器”。在打开的资源管理器窗口的左窗口中选择考生文件夹,在右窗口的空白处右击,在弹出的快捷菜单中选择“新建文件夹”选项,重命名为“学生”。双击“学生”,按照新建“学生”文件夹的方法再建立“成绩”、“英语”、“数学”和“语文”文件夹。
②然后按下Ctrl键,分别单击“英语”、“数学”和“语文”文件夹,单击鼠标右键,选择复制,再打开“成绩”文件夹,单击鼠标右键选择粘贴。
③选择“成绩”文件夹下的“英语”、“数学”和“语文”文件夹,单击鼠标右键,选择“属性”选项,在弹出对话框中选中“隐藏”,单击“确定”。
48、在 Windows 环境中,假设 C 盘有一个文件夹 aTestFiles,该文件夹下有若干个文件,请将该文件夹及其中的所有文件使用 WinRAR 进行压缩,压缩后的文件名叫 aTestFiles.rar,并给压缩文件加密码 atestfiles。
操作提示:
①打开Windows的资源管理器,找到考生文件夹目录。
②在文件夹aTestFiles上右击,在弹出的菜单中选择“添加到压缩文件”命令,打开“压缩文件名和参数”对话框。
③在“常规”选项卡的“压缩文件名”框中输入aTeStFileS.rar。
④选择“高级”选项卡,单击“设置密码”按钮,将显示“带密码压缩”对话框。
⑤在“输入密码”和“再次输入密码以确认”框中输入密码atestfiles,单击“确定”按钮。
⑥单击“确定”按钮,WinRAR即执行压缩操作。
49、 请在考生文件夹下完成如下操作:
(1)在考生文件夹下创建名为“MYFILE”的文件夹; (2)将“MYFILE”文件夹复制到考生文件夹下的“ME”文件夹中,并将“ME”文件夹改名为“我的文件夹”; (3)查找考生文件夹下的“我的文档.pptx”文件,并为其创建桌面快捷方式,快捷方式名称为“我的文档”。
操作提示:
①打开考生文件夹,单击右键选择“新建”→“文件夹”,并且修改文件夹名称为“MYFILE”。
②选择“MYFILE”文件夹,单击右键选择复制,打开考生文件夹下的“ME”文件夹,单击右键选择“粘贴”。并将“ME”文件夹改名为“我的文件夹”。
③打开考生文件夹,在右上方的搜索框中输入文字“我的文档.pptx”搜索结果就会显示在搜索内容窗口中。
④选择查找到的“我的文档.pptx”文件。单击右键选择“发送到”→“桌面快捷方式”,打开桌面,并修改快捷方式名称为“我的文档”。
57、在Windows环境中,假设考生文件夹下有一个文件夹aPassWord,该文件夹下有若干个文件,请将该文件夹使用WinRAR进行压缩,压缩后的文件名叫aPassWordNameRAR.rar,并给压缩文件以加密文件名方式加密码123456。
①打开Windows的资源管理器,找到考生文件夹目录。
②在文件夹aPassWord上右击,在弹出的快捷菜单中选择“添加到压缩文件”命令,打开“压缩文件名和参数”对话框。
③在“常规”选项卡的“压缩文件名”框中输入aPassWordNameRAR.rar。
⑤ 择“高级”选项卡,单击“设置密码”按钮,将显示“带密码压缩”对话框。
⑥ “输入密码”和“再次输入密码以确认”框中输入密码123456,并且勾选“加密文件名”选项,然后单击“确定”按钮。
63、在 Windows 环境中,假设桌面上有--个密码为 123456 的 myFolders.rar 压缩文件,其中包括 myDOC.doc、myDOC2.doc 和 myTXT.txt 三个文件。请将该压缩文件中的 myDOC.doc解压到 myRARFolders 文件夹。
操作提示:
①打开Windows资源管理器,找到考生文件夹目录。
②双击myFolders.rar压缩文件,将打开WinRAR窗口。
③在myDOC.doc上右击,选择“解压到指定文件夹”命令。
④在“解压路径和选项”对话框中,设置目标路径为桌面上的myRARFolders,单击“确定”按钮。
⑤此时会提示输入密码,输入密码123456,单击“确定”按钮。
64、请在考生文件夹下完成如下操作:
(1)通过资源管理器,在考生文件夹的一级子目录中,建立target文件夹:
(2)将考生文件夹的一级子目录source中的第一、第二、第三、第四个文件移动到targt文件夹中。
操作提示:
①单击“资源管理器”左窗格选定考生文件夹,建立新文件夹target; ②在左窗口考生文件夹的子目录中单击一级子目录source文件夹图标; ③在右窗口显示该子目录的所有文件后,单击其第一个文件; ④按住Shift键,将鼠标移至第四个文件,单击; ⑤单击“开始”选项卡下的“剪切”工具; ⑥单击左窗口考生文件夹的子目录target文件夹图标,再单击“开始”选项卡下的 “粘贴”命令,即完成移动的操作。
78、 请在考生文件夹下完成如下操作:
(1)在考生文件夹下建立“user1”、“user2”两个文件夹; (2)通过资源管理器,打开考生文件夹下的“program”文件夹,将文件夹中的“张三.zip”、“李四.zip”和“王五.zip”文件复制到“user1”文件夹中。
操作提示:
①打开考生文件夹,单击鼠标右键,选择“新建”→“文件夹”,修改新文件夹的默认名称“新建文件夹”为“user1”;同样方法新建“user2”文件夹。
②找到考生文件夹下,“program”文件夹下的“张三.zip”、“李四.zip”和“王五.zip”三个文件,然后选择这三个文件,单击鼠标右键,选择“复制”,打开“user1”文件夹,单击鼠标右键,选择“粘贴”。
79、 、请在考生文件夹下完成如下操作:
(1)将考生文件夹下的“销售”文件夹复制到“日志1”文件夹中,并设置“日志1”文件夹的属性为隐藏(仅将更改应用于该文件夹); (2)将考生文件夹下的“进货”文件夹删除。
操作提示:
①打开考生文件夹,选择“销售”文件夹,右键单击选择“复制”。打开考生文件夹下的“日志1”文件夹,右键单击选择“粘贴”。
②选中“日志1”文件夹图标,单击右键,选择“属性”,在“属性”对话框中选择“隐藏”复选框,在接下来弹出的对话框中选择“只应用于该文件夹”,单击“确定”按钮。
③找到考生文件夹下的“进货”文件夹,右键单击选择“删除”。
82、 请在考生文件夹下完成如下操作:
(1)在考生文件夹下建立“日志”文件夹; (2)在考生文件夹下建立“报告”文件夹; (3)在考生文件夹下的“报告”文件夹中建立“进货”、“出售”两个文件夹; (4)新建一个名为“简历.DAT”的文件,输入内容“销售报告”,并将其保存在“出售”文件夹中。
(5)在考生文件夹下建立“出售”的快捷图标,快捷方式名为“出售”。
操作提示:
①打开考生文件夹,单击鼠标右键,选择“新建”→“文件夹”,修改新文件夹的默认名称“新建文件夹”为“日志”。
②打开考生文件夹,单击鼠标右键,选择“新建”→“文件夹”,修改新文件夹的默认名称“新建文件夹”为“报告”。
③打开考生文件夹下的“报告”文件夹,单击鼠标右键,选择“新建”→“文件夹”,建立“进货”、“出售”两个文件夹。
④打开“出售”文件夹,单击鼠标右键,选择“新建”→“文本文档”,并输入文字“销售报告”,单击“文件”菜单,选择“保存”,修改文件的名称为“简历”,后缀名改为“.DAT”。
⑤选中“出售”文件夹,单击鼠标右键选择“复制”;返回考生文件夹下,单击鼠标右键,选择“粘贴快捷方式”,并修改快捷方式名称为“出售”。
2 2 、文字处理
2、打开考生文件夹下的文件“exam18.docx”,并按照下列要求进行排版。
(1)在正文第一段开始插入一张剪贴画,如 3 磅实心双产经边框,将环绕方式设置为“四周型”。
(2)第二段分为三栏,第一栏宽为 12 字符,第二栏宽为 14 字符,栏间距均为 2 字符,栏间加分隔线。
(3)第二段填充黄色底纹(应用范围为段落)
注意:考生文件夹位于 d:\w7soft\ks1001\we\word001 操作提示:
①选择“插入”选项卡“插图”功能区,→ “剪贴画”命令按钮,打开“剪贴画”窗格,选择一任意幅剪贴画插入。
②右击剪贴画→大小和位置→文字环绕,选定环绕方式为“四周型”→确定
③选中剪贴画→设置图片格式→线型→宽度 3 磅→复合类型→双实线。
④选中第二段,选择“页面布局”选项卡→“页面设置”功能区→“分栏”命令按钮→“更多分栏”项,打工“分栏”对话框,在对话框中选择“三栏”按钮,第一栏宽为 12 字符,第二栏宽为 14 字符,栏间距均为 2 字符,,栏间加分隔线。
⑤选中第二段→页面布局→底纹→填充颜色选黄色→应用于段落→确定。
⑥保存文件。
3、 打开考生文件夹下的文件“exam30.docx”,并按照下列要求进行排版。
(1)将正文设置为四号加粗隶书,段落左右各缩进 2 字符、首行缩进 4 字符、设置行距为2 倍行距。
(2)正文中所有“用户”一词添加双实线下划线。
(3)插入页眉和页脚,页眉文字包含“作者、班级”,页脚居中。
(4)保存文件。
操作提示: ①选中全文,进入开始选项卡,设置字体为加粗、隶书、四号,点击段落栏目右下角按钮,在弹出的对话框中,设置左右缩进 2 字符,首行缩进 4 字符,行距为 2 倍行距。
②点”开始”选项卡,点击替换,在弹出的对话框中,查找内容跟替换为都输入“用户”,点击更多,将光标定位到替换为的用户上,点击格式按钮,选择字体,在弹出的对话框中,设置双下划线,确定,全部替换。
③进入插入选项卡,点击页眉,选择编辑页眉,输入“作者、班级”,点击页脚,选择编辑页脚,选中页脚内容,进入开始选项卡,点击居中。
⑦ 单击标题栏中“保存”按扭。
9、对以下素材按要求排版。
① 将标题改为粗黑体、三号并且居中。
② 将除标题以外的所有正文加方框边框(应用于段落)。
③在页脚添加页码(格式为 a,b,c,„,位置默认)。
操作提示:
①选中标题,在“字体”功能区中设置字体为粗黑体,三号且居中。
②使用“边框和底纹”对话框,将所有正文加方框边框,应用范围为段落。
③选择“插入”选项卡→“页眉和页脚”功能区→“页码”命令按钮→“设置页码格式”项→“页码”对话框,设置页码格式为 a,b,c,„”,单击确定按钮。
10、打开考生文件夹下的文件“exam22.docx”,并按照下列要求进行排版。
(1)将文本“传阅”作业水印插入文档。
(2)添加艺术字“暴风雪”(任选一种艺术字体)。
(3)设置其余字体颜色为淡紫色(紫色,强调文字颜色 4,淡色 40%),粗斜体,将各段设置首行缩进 2 字符。
操作完成后以原文件名保存在考生文件夹下。
操作提示:
①选择“页面布局”选项卡→“页面背景”功能区→“水印”命令按钮→“自定义水印”项,打开“水印”对话框,单击“文字水印”选择按钮,在“文字”框中选择“传阅”,单击“确定”按钮。
②选择“插入”选项卡→“文本”功能区→“艺术字”命令按钮→任意选择一种式样。在“请在些放置您的文字”文本框中输入文字“暴风雪”。
⑧ 定正文,在“字体”功能区设置字形,颜色,使用“段落”对话框设置首行缩进。
12、打开考生文件夹下的文件“exam20.docx”,并按照下列要求进行排版 (1)在标题前插入图片(自选图形中的“笑脸”),设为“嵌入型”环绕,调整大小,线型颜色设为“黑色,文字 1”。
(2)将标题字体设为楷体、36 磅,为标题加边框和“紫色底纹(应用范围为文字),居中。
(3)把所有文字中的“网络”改为“NETWORK”。
操作完成后以原文件名保存晨考生文件夹中。
操作提示:
①打开考生文件夹,双击打开 exam20.docx→单击标题前位置,进入“插入”选项卡“插图”功能区,单击“形状”命令按钮,选择笑脸。右击图片,在快捷菜单中设置环绕方式为“嵌入型”,调整图片大小,在“绘图工具”“格式”选项卡中的“形状样式”功能区中设置线型颜色为“黑色,文字 1。” ②选择标题文字,进入开始选项卡,设置字体为楷体、36 磅;进入页面布局选项卡,单击页面边框,在弹出的对话框的边框选项卡,设置边框,应用范围为文字,在底纹选项卡中,设置底纹为“紫色底纹”应用范围选择文字,确定,进入开始选项卡,点击居中。
③进入开始选项卡,在编辑栏目中,单击替换,在弹出的对话框中设置查找内容为“网络”,替换为“NETWORK”,选择全部替换。
④单击标题栏中“保存”按扭。
13、打开考生文件夹下的文件 exam24.docx,完成以下操作:
(1)将文中“电脑”替换为“计算机”。
(2)为当前文档添加文字水印。文字为“样本”,其他选项保持默认值。
(3)将当前文档的页面设置为 B5 纸型,方向设为横向。
完成以上操作后,将该文档以原文件名保存在考生文件夹下。
操作提示:
①选定所有文字,单击“开始”选项卡中的“替换”命令,在“查找内容”框中输入“电脑”,“替换为”框中输入“计算机”,单击“全部替换”按钮。
②选择“页面布局”选项卡,单击“水印”,显示“水印”对话框。点“自定义水印”点“文字水印”下拉框中选择“样本”(直接输入也可),单击“确定”按钮。
③选择“页面布局”选项卡,在“页面设置”功能区对话框启动器,在“纸张”选项卡中,将纸型设为“B5”,在“页边距”选项卡中设置方向为横向。
④保存文件。
18、打开考生文件夹下的文件“exam3.docx”,并按照下列要求进行排版。
(1)将标题“闲情赋”字体设置为“幼圆”,字号设置为“小二”,居中显示。
(2)将“序――”和“正文――”字体设置为“宋体”,字号设置为“五号”,添加项目符号“ 。
(3)将“序”的正文“左缩进”设置为“2字符”,“行距”设置为固定值“17磅”。
完成以上操作后,将该文档以原文件名保存在考生文件夹下。
操作提示:
①选定“闲情赋”,将字体设置为“幼圆”,将字号设置为“小二”,然后居中。
②选定“序--”,将字体设置为“隶书”,将字号设置为“小四号”,在“开始”选项卡的“段落”功能区中,单击“项目符号”命令按钮右侧的下拉按钮,在弹出 的下拉列表
中选定项。
③用同样的方法设置“正文—”字体和字号及项目符号。
④选定“序”的正文,在“段落”功能区单击对话框启动器,打开“段落”对话框,设置左缩进数值为“2 字符”。单击“行距”框右端的下拉按钮,打开下拉列表,选择“固定值”,将“设置值”数值框设置为“17 磅”,单击“确定”按钮。
⑨ 存文件。
27、打开考生文件夹下的文件“exam33.docx”,并按照下列要求进行排版。
(1)键入标题文字“素数与密码”,并设置为黑体、小二号、蓝色; (2)文档最后另起一段输入“素数与密码”,并对新输入的文字加阴影边框,应用范围:文字,框线颜色为红色,填充色为“白色,背景 1,深色-25%”。
操作完成后以原文件名保存在考生文件夹下 操作提示:
①在正文之前,另起一段输入标题文字,并设置字体,字号和颜色。
②在文档最后,另起一段输入文字“素数与密码”。全选新输入的文字,使用“边框和底纹”对话框设置边框、底纹,注意应用范围。
31、 打开考生文件夹下的文件 exam1 .docx x ,并按下列要求进行排版:
(1)将标题字体设置为“华文行楷”,字形设置为“常规”,字号设置为“小初”、且居中显示。
(2)将“--陶渊明”的字体设置为“隶书”、字号设置为“小三”,将文字右对齐加双曲线边框,线型宽度应用系统默认值显示。
(3)将正文行距设置为固定值25磅。
完成以上操作后,将该文档以原文件名保存在考生文件夹下。
操作提示:
①选定“归去来辞”,单击“开始”选项卡按钮,在“字体”功能区,打开“字体”对话框。将“中文字体”下拉框设置为“华文行楷”,“字形”选择框设置为常规,“字号”选择框设置为“小初”。
②单击“确定”按钮,然后单击“段落”功能区中单击“居中”按钮,将文字居中显示。
③选定“--陶渊明”,单击 “开始”选项卡中的“字体”命令,打开“字体”对话框,将中文字体设置为“隶书”,“字号”设置为“小三”。
④单击“确定”按钮,然后单击“开始”选项卡中的“右对齐”按钮,将文字右对齐显示。
⑤再次选定“--陶渊明”,单击“页面布局”选项卡中的 “页面背景”按钮,点“边框和底纹”命令,打开“边框和底纹”对话框。单击“方框”选项卡按钮;在“设置”列表框中选定“方框”,在“样式列表中选择双曲线,在应用于”列表框中选择“文字”,单击“确定”按钮。
⑥选定正文,单击“开始”选项卡按钮,在“段落”功能区中单击对话框启动器,打开“段落”对话框;单击“行距”框右侧的下拉按钮打开下拉列表,选定“固定值”,然后将后面的“设置值”设置为25磅。
⑩ 存文件。
39、打开考生文件夹下的文件 Word24.doc,完成以下操作:
(1 将除标题以外的所有正文中所有段落首行缩进 0.75 厘米,段后间距为 6 磅。
(2 设置竖排文本框标题“文字处理概述”:字间距加宽 1 磅、黑体、二号。
(3 设置文本框高 6 厘米,宽 3 厘米,设置为四周环绕。
完成以上操作后,将该文档以原文件名保存在考生文件夹下。
操作提示:
①选中除标题以外的所有正文,使用“段落”对话框设置首行缩进和段后间距。
②选中标题,按 Ctrl+X 键,选择“插入”选项卡→“插图”功能区→“形状”命令按钮→“垂直文本框”项,插入一个文本框,在文本框中粘贴标题“文字处理概述”;选中文本框中所有文字,使用“字体”对话框中所有文字,使用“字体”对话框设置字体,字号和字符间距。
③右击文本框,在快捷菜单中选择“其他布局选项”项,打开“布局”对话框,在对话框中分别设置大小和环绕方式。
44、打开考生文件夹下的文件“exam6.docx“,并按下列要求进行排版。
(1)将标题“网络通信协议”设置为三号黑体、红色、加粗、居中。
(2)在素材中插入一个3行4列的表格,并输入各列表头及两组数据,设置表格中文字对齐方式为水平居中,字体为五号、红色、隶书。
(3)在表格的最后一列增加一列,设置不变,列标题为“平均成绩” 操作提示:
①选定标题“网络通信协议”,使用“开始”选项卡的“字体”功能区中的命令按钮设置选定文本为三字黑体、红色、加粗,单击“段落”功能区中的“居中”命令按钮。
②在素材中插 3 行 4 列表格,输入表格中的内容,选中表格,单击鼠标右键,在弹出快捷菜中选择“单元格对齐方式”为水平 居中。在“字体”功能区中设置字体为五号、红色、隶书。
③选中最后一列,右击鼠标,选择“插入”→“在右侧插入列”快捷菜单命令,并输入列标题“平均成绩”
45、打开考生文件夹下的文件“exam29.docx”,并按照下列要求进行排版。
(1)设置全文字体为隶书、三号、深红色、带单实线下划线、倾斜; (2)在正文最后插入任意前贴画,将图片的版式设为“衬于文字下方”; (3)纸型设置为大32开,上下左右页边距均为3厘米。
操作提示:
①选择全文,在“字体”功能区设置字体、字号、颜色、下划线和倾斜。
②单击全文最后,插入任意剪贴画,右击插入的图片,在快捷菜单中设置图片环绕方式。
③使用“页面设置”对话框,设置纸型,页边距。
50、打开考生文件夹下的文件“exam26.docx”并按照下列要求排版。
(1)设置页面纸型16开,左右页边距2厘米,上下页边距3厘米;
(2)设置标题字体为楷体、二号、红色,加单下划线,标题居中; (3)在第一自然段第一行第一个逗号后插入“南极冰雪”图片,设置环绕方式为四周型环绕。
操作完成后以原文件名保存在考生文件夹下 操作提示:
①使用“页面设置”对话框设置纸型、页边距。
②选择标题,在“开始”选项卡中设置字体、字号、颜色、对齐方式等。
③在第一自然段第一行第一个逗号后单击,插入任意剪贴画,设置图片环绕方式。
51、打开考生文件夹下的文件“exam35.docx”,对以下素材按要求排版。
(1)将第一段正文的首行设为缩进2字符; (2)在第一段文档最后插入图片J0304933.wmf; (3)将第二段正文的首字设为下沉2行,距正文2厘米。
操作提示:
①全选第一段正文,右击→特殊格式→设置首行缩进2字符。
②单击正文第一段最后处,插入考生文件夹下的图片J0304933.wmf文件。
③单击第二段正文,点“插入”选项卡,点“首字下沉”设置首字下沉。
67、打开考生文件夹下的文件“exam28.docx”并按照下列要求进行排版。
(1)将第一行标题改为黑体小二号居中; (2)将所有正文段落添加阴影边框,应用范围:文字; (3)添加左对齐页码(格式为 a, b,c,„,位置页脚)。
操作完成后以原文件名保存在考生文件夹下。
操作提示:
①选择标题,在“开始”选项卡中设置字体、字号和居中。
②全选正文,使用“边框和底纹”对话框,设置阴影边框,应用范围为文字。
③选择“插入”选项卡→“页眉和页脚”功能区→“页码”命令按钮→“设置页码格式”→“页码格式”对话框,在对话框中设置页码的位置、格式,设置页码左对齐。
68、打开考生文件夹下的文件“exam32.docx”并按照下列要求进行排版。
(1)在正文第一段开始处插入任意剪贴画,将环绕方式设置为“四周型”; (2)设置正文第一段底纹为黄色,应用范围:段落; (3)第二段分为等宽的三栏,栏宽为11字符,栏间加分隔线。
操作完成后以原文件名保存在考生文件夹下。
操作提示:
①单击正文第一段开始处,点“插入”选项卡中的剪贴画,插入任意剪贴画,设置图片环绕方式。
②全选正文第一段,点“页面布局”选项卡中的“页面边框”中“底纹”对话框设置底纹,注意应用范围。
③全选正文第二段,点“页面布局”选项卡中的“分栏”→“更多分栏”对话框,设置栏数、栏宽和分割线。
72、打开考生文件夹下的文件“exam27.docx”并按照下列要求进行排版。
(1)将标题文字设置为隶书、小二号居中排列,正文首行缩进2字符; (2)将正文第一行文字下加着重号,第二行文字下加双波浪线,第三行文字加边框。
操作提示:
①选择标题,在“开始”选项卡中设置字体、字号和首行缩进。
②全选第一行文字,使用“字体”对话框添加着重号;全选第二行文字,使用“字体” 对话框添加双波浪线;全选第三行文字,使用“文字边框”命令按钮添加边框。
74、打开考生文件夹下的文件“exam34.docx”并按照下列要求进行排版。
(1)将标题文字设置为黑体四号、倾斜,为标题文字加阴影边框和红色底纹,应用范围均为文字; (2)在正文第一段前插入“高兴的笑脸”图片; (3)将正文中的所有“网络”改为“Network” 操作完成后以原文件名保存在考生文件夹下 操作提示:
①全选标题文字,设置字体、字号和倾斜。使用“边框和底纹”对话框设置边框和底纹,注意应用范围。
②单击正文第一段开始处,插入“高兴的笑脸”图片。
③使用“开始”选项卡,点右边的“替换”,打开“替换”对话框,在查找内容处输入“网络”,在替换处输入“Network”。单击“全部替换”。
80、打开考生文件夹下的文件 exam31.docx ,并按照下列要求排版:
(1)将标题处理成艺术字的效果。
(2)将正文分成三栏。
(3)将文档中的表格转换成文字,文字分隔符为逗号,再加上蓝色阴影边框和红色底纹,(应用范围为段落)。
完成以上操作后,将该文档以原文件名保存在考生文件夹下。
操作提示:
①全选标题,选择”艺术字”命令按钮→任意艺术字类型。
②选中正文文字段,选择”分栏”→”更多分栏”→”分栏”对话框,设置分栏. ③全选表格,选中表格,选择”表格工具”→”布局”选项卡→“数据”命令按钮→“转换为文本”项→“表格转换成文本”对话框,设置文字分隔符为逗号。单击“确定”按钮。
① 使用“边框和底纹”,设置阴影边框和底纹,应用范围为段落。
② 存文件。
③ 83、、打开考生文件夹下的文件 exam16.docx ,并按照下列要求排版:
④ (1)将正文设置为小四号、楷体;段落左右各缩进 0.8 厘米、首行缩进 0.85 厘米、行距设置为 1.5 倍行距。
⑤ (2)正文中所有“用户”一词添加单下划线。
⑥ (3)插入页眉页脚:页眉内容为“计算机基础考试”,页脚为“边线型”,页眉页脚设置为小五号字、宋体、居中。
⑦ 操作提示:
⑧ ①选定所有正文文字,在“字体”功能区设置字号、字体。
⑨ ②使用“段落”对话框,设置左右缩进、首行缩进和行距。
⑩ ③选定所有正文文字,选择“开始”选项卡→“编辑”命令按钮→“替换”项→“查找和替换”对话框一“查找”选项卡,在“查找内容”框中输入“用户”,单击“查找下一处”按钮,将找到的“用户”加下划线,直到全部搜索完毕。
⑪ ④选择“插入”选项卡→“页眉和页脚”功能区→“页眉”命令按钮→“空白”项,在
页眉框中输入“计算机基础考试”,页脚选择“边线型”,设置页眉和页脚为小五号字、宋体、居中。